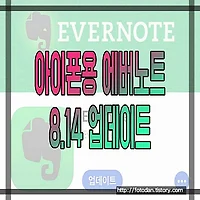맥북을 오랫동안 사용을 하고 있지만 블로그에는 처음으로 맥북 팁을 적어봅니다. 사실 이 맥북 팁은 예전에 있었던 기능이었는데 macOS가 업데이트 되면서 어느 순간 이 기능이 사라진줄 알고 포기를 했었는데 지난 일요일에 만난 김동원 교수가 알려줘서 잘 사용을 하고 있고 이렇게 포스팅까지 하게 됐습니다. 혹시라도 아직 이 기능이 살아 있는지 모르고 계신분들에게 도움이 되었으면 합니다.

먼저 시스템환경설정에서 밑에서 두 번째 줄에 있는 '손쉬운 사용'을 선택한 다음 바뀐 화면 왼쪽에서 '마우스와 트랙패드'를 선택하면 됩니다.

이제 마우스와 트랙패드 설정창이 되었습니다. 여기서 빨간색 사각형으로 표시한 '트랙패드 옵션'을 선택하면 지금 활성화 하려는 '세 손가락으로 드래그하기'가 사용 가능해 집니다. 그럼 고민하지 말고 바로 트랙패드 옵션 클릭~~ 고고고~~

위에서 트랙패드 옵션을 클릭하면 새로운 창이 하나가 나옵니다. 여기서 '드래그 활성화' 앞에 있는 체크박스를 체크하면 바로 옆에 있는 메뉴가 활성화가 됩니다. 그럼 화살표를 클릭해서 메뉴를 펼친 다음에 제일 아래에 있는 '세 손가락으로 드래그하기'를 선택하고 '승인'을 클릭하면 모든 설정이 끝이 납니다. 어때요 참 쉽죠.^^
어때요 정말 잘 되죠. 아직 이 기능을 활성화 하지 않은 분들은 위에 큰 글씨 보고 따라하셔도 됩니다. 왜냐? 쉬우니까요.^^
사실 이 기능이 없어진줄 알고 그동안 엄지 손가락으로 클릭을 한 생태에서 약지와 중지를 이용해서 드래그와 창을 이동 시켰는데 김동원 교수가 알려준 다음 부터는 정말 편하게 엄지 손가락 클릭 없이 세 손가락으로 편하게 드래그와 창 이동을 하고 있습니다. 이 기능을 다시 사용 할 수 있게 알려준 김동원 교수에게 감사를 전합니다. 아래 영상은 활성화 시킨 기능을 실제로 다시 사용하는 영상 입니다.^^
그럼 전 또 낮부터 하던 영상 편집을 마무리 하러 갑니다. 휘리릭~~~
글 / 사진 | 관리 마법사
All rights reserved DaN's
'DaN's 관심사 > 한 입 먹은 사과' 카테고리의 다른 글
| 2, 3세대 애플워치(AppleWatch) 화면 교체 프로그램 - Apple Watch 시리즈 2 및 3 알루미늄 모델 (0) | 2019.09.06 |
|---|---|
| 충전 이슈에 대응하는 iOS 12.0.1 업데이트. 하지만 아이폰 6는..ㅠㅠ (0) | 2018.10.09 |
| 맥북프로 2013 late 15" 배터리 자가교체 하다. MacBook pro 15" 2013 late Battery Self Replacement (2) | 2018.08.06 |
| 8.14로 업데이트 된 아이폰용 에버노트. Evernote update for iOS (0) | 2018.07.19 |
| 애플의 WWDC18 시작이 되었다. 이번에는 뭐냐?? (0) | 2018.06.05 |