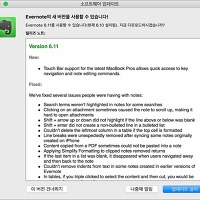글 / 사진 | 관리 마법사
All rights reserved DaN's
ECC(Evernote Certified Consultant)로써 오랜만에 에버노트에 관한 포스팅을 합니다. 오늘 포스팅 할 릴리즈 내용은 정식 버전이 아닌 베타 입니다. 맥용 evernote 정식 버전은 현재 6.11 입니다.오늘 포스팅할 릴리즈 내용은 정식 버전이 아닌 베타 입니다.
여러분도 알고 계시겠지만 베타 버전은 정식 버전이 아니기 때문에 오류가 있기 마련입니다. 저는 이번 업데이트 내용에 관해 소개를 시켜드리는것이지 베타버전 설치를 하라고 권하는건 아닙니다. 결정은 본인이 하시고 결정에 대한 책임도 본인에게 있다는걸 말씀드립니다.
Evernote 6.12 Beta 1 for Mac
베타버전 릴리즈 내용
이번 6.12 베타 1 에서 제법 많은 부분에 기능 개선과 수정이 있었지만 그중에서도 메인은 테이블, 그러니까 '표' 기능 개선 이네요. 그럼 이번 에버노트 6.12 beta 1 에서는 어떤 변화가 있는지 살펴보도록 하겠습니다.
업데이트 내용
|
Version 6.12 Beta 1
Major improvements to tables! ➡ 테이블(표) 개선
Some highlights of what you can do with tables now: ➡ 테이블(표)로 할 수 있는 일의 하일라이트
1. Add more rows and columns with a single click: Point to where you want a new column and click the plus
button that appears.
➡ 클릭 한 번으로 행과 열 추가 : 새 열을 원하는 위치로 지정한 다음 나타나는 더하기 단추를 클릭
2. Select the contents of a cell by clicking and dragging.
➡ 클릭하고 드래그하여 셀의 내용을 선택
3. Choose the entire column or row just by clicking the header.
➡ 헤더(=)를 클릭하여 전체 열이나 행을 선택 (표 전체 선택 가능)
4. Drag and drop entire rows & columns.
➡ 드래그 앤 드롭 행 및 열 선택
5. Copy and paste multiple cells: Select the cells you want to move, copy them, move cursor to a new spot and
paste all the cells with one click.
➡ 여러 셀 복사 및 붙여 넣기 : 이동하려는 셀을 선택하고 복사 한 다음 커서를 새 지점으로 이동하고 클릭 한 번으로 모든 셀
붙여 넣기
6. Adjust the width of one column without affecting the width of the column next to it.
➡ 옆에있는 열 너비에 영향을주지 않고 한 열의 너비를 조정
7. Scroll horizontally to view a table with many columns without expanding your window.
➡ 창을 확장하지 않고 여러 열이있는 표를 보려면 가로로 스크롤
8. Hover within a cell to activate advanced table options.
➡ 고급 테이블 옵션을 활성화하려면 셀 안에 마우스를 올리세요. (아무 셀이나 클릭을 해도 됨)
8-1. You can distribute columns evenly
➡ 열을 고르게 분산(이 부분은 이해를 못했음)
8-2. Match the table width to the width of your window
➡ 테이블 너비를 창의 너비와 일치 시키십시오. (노트 폭에 맞춤)
8-3. Change the alignment of items within cells
➡ 셀 내의 항목 정렬 변경 (셀 정렬)
8-4. Add and change background colors
➡ 배경색 추가 및 변경 (셀 배경)
Multi-tasking improvements ➡ 멀티 태스킹 개선
1. Keep your Evernote content organized using tabs. Create a new tab by selecting the 'New Tab' option under the
File menu.
➡ 탭을 사용하여 Evernote 컨텐츠를 정리하십시오. 파일 메뉴에서 '새 탭'옵션을 선택하여 새 탭을 만드십시오.
2. Pick up from where you left off - if you exit the app and re-open it, you'll return to your previously opened
windows / state.
➡ 작업을 멈춘 부분부터 다시 시작 - 앱을 종료하고 다시 열면 이전에 열었던 창 / 상태로 돌아갑니다.
Separation of Business and Personal ➡ 비즈니스와 개인의 분리
1. No longer intermingle your business and personal content in your Evernote experience but still multi-task when
you need to. Improving on 6.11 Beta 1 & 2, we've added support for having business and personal notes open
side-by-side.
➡ 더 이상 Evernote 환경에서 비즈니스 및 개인 콘텐트를 혼합하지 않아도되지만 필요할 때마다 다중 작업을 수행 할 수
있습니다. 6.11 베타 1 및 2에서 개선 된 비즈니스 및 개인 메모를 나란히 열어 지원합니다.
Bug fixes
We’ve fixed several bugs that users reported including: ➡ 사용자가보고 한 몇 가지 버그를 수정
1. Evernote does not update business tags list after the sync
➡ Evernote는 동기화 후 비즈니스 태그 목록을 업데이트하지 않음
2. Pasting a large amount of text into a note fails with no error message
➡ 많은 양의 텍스트를 노트에 붙여 넣으면 오류 메시지 없이 실패하던 문제 수정
3. An intermittent crash on account switching
➡ 계정 전환시 간헐적인 충돌 수정
|
이렇게 6.12 베타 1의 릴리즈 내용을 살펴 봤습니다.
저는 테이블(표) 기능 개선이 가장 맘에 드네요. 그래서 이번 포스팅도 테이블에 중점을 뒀습니다. 다른 부분은 사용하면서 살펴보도록 하겠습니다.^^
개선된 기능 확인
표 만들기
에버노트 6.12 베타 1 으로 업데이트 하기 전에 기존에 사용중이던 6.11 베타 1 버전에서 표를 만들어봤습니다. 그리고 업데이트를 하고 그 표를 새로운 버전에서 불러와봤습니다. 아직은 크게 변화되거나 개선된 부분을 모르겠습니다.
개선된 테이블
표에서 첫번째 셀을 클릭 했더니 표의 상태가 변했습니다. 이 상태는 가깝게는 네이버의 스마트 에디터 3.0의 표 기능과도 비슷하고, 또 Mac의 넘버스의 표 상태와도 비슷하네요. 왠지 친숙합니다.
다양한 표 옵션
테이블(표)의 고급옵션을 사용할수 있게 해주는 마법의 화살표 입니다. 셀을 클릭하면 해당 셀의 오른쪽 끝에 아래 방향 화살표가 나타나는데 그 화살표를 클릭하면 이미지 처럼 다양한 기능이 숨어져 있는 팝업창이 나타납니다.
셀에 배경색을 넣을 수 있는 '셀 배경', '노트 폭에 맞춤', '셀 정렬', '선택한 열(행) 삭제', '표 삭제' 등등 다양한 기능이 있네요. 그런데 이 기능들이 끝이 아니라는거. 숨은 기능은 아래서 설명을 하도록 하겠습니다. 기대하세요^^
저 '=' 기호가 위에서 말한 headre 입니다.
'셀 배경'을 통해 원하는 셀에 색을 입혀봤습니다. 각각의 셀에 각기 다른 배경 색을 클릭 몇번으로 쉽게 넣을 수 있습니다. 그리고 가장 왼쪽에 자리잡고 있는 '=' 기호를 클릭하면 표 전체를 선택 할 수 있습니다. 물론 예전 방식 처럼 drag 하면 원하는 부분 까지만 선택도 가능합니다.
쉬워진 행(열) 삽입
'+'를 클릭해서 열 또는 행 삽입
이전 버전에서 행 또는 열을 삽입하기 위해서는 마우스 우클릭을 한 다음에 행 또는 열을 삽입 했어야 했는데 이제는 표 좌측과 위에 위치하고 있는 '+'를 클릭해서 삽입을 할 수 있게 되었습니다. 하지만 이 부분에서 불편한 점도 있습니다. 이전 버전에서 행 또는 열을 삽입 할 때는 셀에 색이 있어도 추가가 되는 행 또는 열에 색에 대한 영향을 미치지 않았는데 이번 6.12 베타 1 버전에서는 배경색이 있는 셀 주위에 행(열)을 삽입 하면 똑같이 복사가 된다는 점.
위 이미지에서도 확인 가능하시죠. 행을 삽입했더니 윗 행을 그대로 복사 했네요. 전 색이 없는 행을 원했는데 말이죠. 이 부분은 정식 버전에서 개선이 되었으면 하는 바램이 있습니다.
셀 합치기(취소하기) 기능 추가
원하고 원하던 기능 '셀 합치기'
에버노트의 표에도 드디어 '셀 합치기' 기능이 탑재가 되었습니다.
예전에 html 언어로 표를 만들때나 다른 문서 프로그램(워드, 엑셀, 넘버스, 구글 문서 등등)에서 이쁘게 표를 만들어서 에버노트에 붙여 넣으면 표가 틀어지거나 보이지 않던 문제가 있었는데 이제는 다른 프로그램에서 만들어서 붙여넣기를 할 필요가 없어졌네요.
셀 합치기 성공
와~~ 대박입니다. 원하는 셀들을 drag 해서 선택한 다음에 셀 합치기를 선택했더니 이미지 처럼 아주 잘 됩니다. 그리고 놀라운건 위아래 열을 선택 할 수 있다는거. 이전 버전에서는 불가능했었거든요.
여기서 숨은기능 한가지 알려드리겠습니다.
합쳐진 셀을 선택 한 다음 아래방향 화살표를 클릭하면 '셀 합치기' 메뉴가 '셀 합치기 취소'로 바뀝니다. 이 말은 합친 셀을 언제든지 다시 원복 할 수 있다는 말이 됩니다. 정말이지 표기능 개선으로 Mac 사용자인 저는 너무 행복합니다. ^^
이전 버전 table 옵션도 사용 가능
이전 방식도 사용 가능
왼쪽 이미지는 이전 버전(6.11)에서 표의 옵션을 사용하던 방법 입니다. 마우스 우클릭을 한 다음에 '표' 기능을 선택하고 옵션이나 속성을 사용 했었는데 이제는 아무 셀을 클릭 한 다음에 아래방향 화살표 클릭 한번으로 다양한 표 옵션을 쉽게 사용 할 수 있게 되었습니다. 숨은 기능도 포함해서요.^^
예전에 만든 표도 모두 적용
테이블(표) 기능의 개선은 이전 버전에서 만들었던 table 에도 모두 적용이 되었습니다.위 이미지의 표는 제가 2016년 12월에 만든 table 입니다. 아래를 보시면 하늘색 상자가 있는데 이 부분이 개선된 table 기능이 적용 된 부분이라고 보시면 됩니다.
동영상으로 복습
마무리 및 바램
table(표) 기능의 개선으로 evernote의 템플릿 사용 빈도가 높아질것 같지만 반대로 다음 릴리즈때 이 기능들이 충돌을 일으키면 어쩌나 하는 걱정이 됩니다. 또 하나 저는 table 를 만들면 항상 테두리를 검은색으로 바꾸는데 이번 개선사항에는 이 기능이 빠진것 같습니다. 그렇다고 테투리에 색을 넣는 방법이 없는건 아닙니다. 예전에 하던 방법이 마우스 우클릭을 해서 테이블 옵션을 사용하면 됩니다. 하지만 이번 릴리즈에서 빠졌다는게 조금 서운하긴 합니다. 다음 버전에서는 테두리에 색을 넣는 기능도 밖으로 빼줬으면 하는 바램 입니다.
마지막으로 이 포스팅을 보시는 evernote for Mac 유저분들께 다시한번 말씀 드립니다.
저는 베타 버전을 소개만 시켜드리는 겁니다. 이 버전을 설치하라고 권해드리진 않습니다. 설치를 하고 안하고는 본인의 선택이며 스 선택에 대한 결과도 본인의 책임 입니다.
그럼 유익한 내용으로 다시 찾아뵙겠습니다. 즐거운 에버노트 라이프 되시길 바랍니다.
'DaN's 관심사 > 에버노트' 카테고리의 다른 글
| Evernote 6.12 Beta 3 for Mac - 표 기능이 더 강화 되었다. (0) | 2017.08.21 |
|---|---|
| 7월 20일 위워크 을지로점에서 진행되는 ECC, ECL과 함께하는 제2회 에버노트(Evernote) 나이트. (0) | 2017.07.19 |
| 한층 좋아진 맥용 에버노트 6.11 정식버전 (0) | 2017.04.19 |
| Evernote(에버노트) ver. 8.2 for iOS (0) | 2017.04.12 |
| 업데이트 된 에버노트 6.11 beta 4 for Mac (0) | 2017.04.03 |